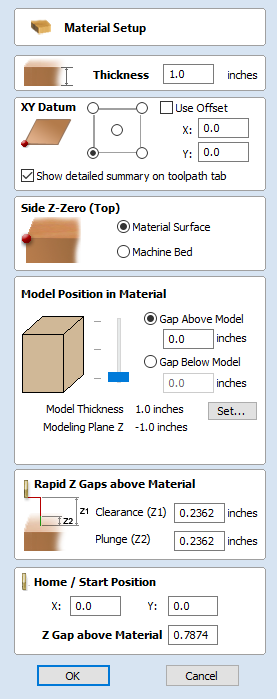
Create Merged Toolpath
When using the same tool for different types of toolpath (eg. Pocketing and Profiling) those toolpaths can be merged to create a single toolpath which performs the same cutting operations more efficiently.
The process of toolpath merging starts with the creation of two or more toolpaths which use the same tool. Once you have created the toolpaths you want to merge, click on the toolpath merge button, or select Toolpaths ► Merge Visible Toolpaths from the Main Menu.
The toolpath merging form will give you an overview of the toolpaths that you are about to merge.
Choosing Toolpaths to Merge
The toolpath merge tool will always try to merge all visible toolpaths. To toggle the visibility of the toolpaths click the corresponding check boxes for each toolpath in the toolpath list shown below the form. The toolpaths to be merged will appear in the box marked Toolpaths to be merged...
If fewer than two toolpaths are visible then the list of toolpaths to be merged will display a warning. If two toolpaths which use different tools are visible then the list of toolpaths to be merged will display a different warning explaining that only toolpaths with the same tool can be merged.
Ordering
The toolpath merge tool has a number of checkboxes which allow different orderings of the resulting merged toolpath. When the toolpaths are merged each of these ordering strategies is calculated and the quickest strategy chosen.
Merging by Part
When the Merge By Part check box is selected, the toolpath merge not only tries to optimize the whole toolpath, it also tries to group related geometry to cut together.
To see this in action consider the following example file, this contains two toolpaths: a pocket toolpath for pocketing inside the circles to the correct depth; and a profile cut out toolpath. Both of these toolpaths use the same tool.
Without merging, the Circles are all pocketed before profiling around each of the squares. Merging the toolpaths with the Merge By Part option checked ✓ will cut all of the pockets within a single square followed by the profile for this square and repeat this pattern for each circle-filled square:

Circular Pockets in Square Profiles

Merge By Part option unchecked:
The Squares profiled after all
the Circles have been pocketed.

Merge By Part option checked ✓:
Each Square is cut after its
circles have been pocketed.
Merging by part tries its best to respect the ordering of the toolpaths in the toolpath list, and the order of contours within a given toolpath. In particular, if contours of two different toolpaths lie within the same part, the contour of the first toolpath will be cut before the contours of the second toolpath. The following examples show how the toolpath order in the main toolpath list alters the results of toolpath merging.

Merged from main toolpath list going A ► B ► C

Merged from main toolpath list going B ► C ► A
If the Merge By Part option is not selected then no attempt is made to preserve either the toolpath order or the order of contours within the same contour, this simply aims to get the same end result as quickly as possible. Because of this, it is best to use this option with caution, particularly if one of your toolpaths must be performed before the other, and you will be warned when using this option.
Toolpath Name
Enter a name for the newly created merged toolpath.
Click on the button. This creates a new toolpath. It does not modify the chosen toolpaths.
Recalculating and Editing Merged Toolpaths
Once a toolpath has been created using the merge toolpaths tool then it cannot be recalculated or edited. If you modify one of the original toolpaths then you must perform any merges again.
Feeds and Speeds
It may be that the toolpaths to be merged have different feeds and speeds. Toolpath merging will automatically change the feeds and speeds for the different parts of the toolpath but you should check that your post -processor supports this.